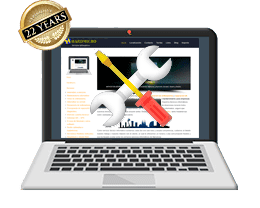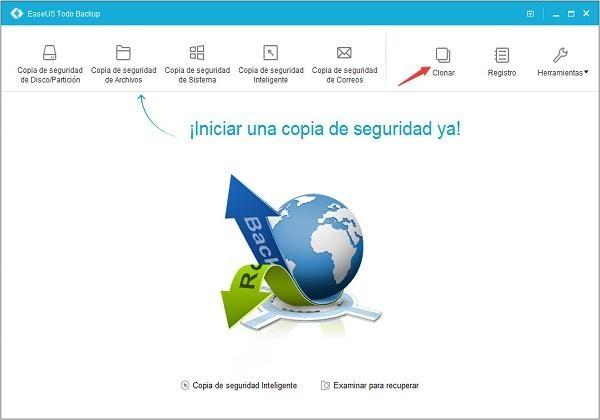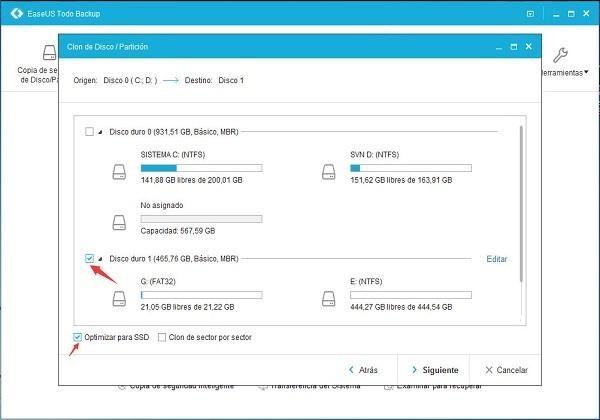Clonar disco a otro ordenadorHardmicro SAT
Podemos encontrarnos con que queremos clonar nuestro disco duro o sistema operativo por varios motivos, para cambiar el disco duro por uno de mayor capacidad con más Terabytes, o por uno de mayor velocidad como en el caso de los discos SSD o podemos encontrarnos con el caso de que queramos clonar / migrar nuestro sistema y/o disco a otro ordenador o simplemente lo queremos como copia de seguridad.

Como veis, todo dependerá del destino de esa clonación.
Si el destino de nuestra clonación de disco se va ha realizar en el mismo ordenador, no nos encontraremos con ningún problema ( salvo que clonemos el disco por algún fallo físico o lógico ), podemos utilizar alguna herramienta gratuita como la de EaseUS desde el mismo Windows. Si queréis saber como hacerlo podéis continuar leyendo el artículo a continuación sobre como clonar el disco duro.
En el caso de que queramos clonar nuestro disco o sistema para que su destino sea en otro ordenador, podéis seguir el siguiente enlace sobre como clonar disco duro a otro ordenador.
Como clonar disco duro del ordenador
Podemos clonar nuestro disco duro y sistema con todos sus programas, configuraciones y datos desde el mismo sistema operativo Windows con un programa gratuito que nos ofrece la compañía EaseUS llamada TodoBackup y que podéis descargarla desde su web mediante este link.
Una vez descargado procedemos a instalarlo y al terminar lo ejecutaremos desde el acceso directo que nos habrá dejado en nuestro escritorio. Aquí recomiendo cerrar todos los programas y ventanas que tengamos abiertos antes de continuar para reducir los posibles errores que el programa pueda cometer...
Pues bien! Lo primero que haremos será dirigirnos al apartado 'Clonar' tal y como aparece en la siguiente foto.
A continuación nos pedirá el disco de origen, el disco que queremos clonar y que contiene nuestro sistema operativo, datos y particiones.
El siguiente paso, lógicamente se refiere a que seleccionemos el disco de destino. Obviamente los datos que hayan en este disco ( si es que hay algún dato ) se destruirá y así nos lo hará saber el programa. Cabe mencionar que podemos elegir un tipo de clonación de sector por sector ( para que sea una clonación idéntica a nivel de sectores ) y también podemos elegir un tipo de clonación que se base en la optimización de discos SSD si nuestro destino es un disco sólido.
Que marquemos o no la copia sector por sector no hará que nuestra clonación sea mejor o peor, de hecho si el sector de origen contiene errores también nos copiará estos errores en el nuevo disco por lo que, en la medida de lo posible, no marcaremos esta opción.
El último paso antes de proceder a la clonación, nos mostrará un estado de cómo quedará el disco en cuanto a particiones. Confirmamos el proceso y le damos a 'Proceder' para continuar. En este paso es altamente recomendable no utilizar el sistema hasta que no termine el proceso de clonación ya que podría cometer algún error de lectura/escritura y tendríamos que reiniciar de nuevo el proceso.
Al terminar el proceso, apagamos el sistema e intercambiamos los discos. El sistema debería de volver a arrancar ya con el disco nuevo clonado.
Como clonar Windows a otro ordenador
Copiar o clonar Windows a otro ordenador o PC que tenga un hardware totalmente diferente si que puede resultar un gran problema. Normalmente siempre es recomendable la instalación limpia de un sistema operativo con sus drivers actualizados y programas. El rendimiento no será el mismo seguramente que el de traspasarle un sistema antiguo pero hay ocasiones en que resulta necesario, por ejemplo, en empresas donde tienen instalado un programa antiguo donde ya no hay soporte técnico por parte de la empresa que distribuye el software o simplemente porque el tiempo y recursos para volver a dejar el sistema y los programas funcionando como antes puede suponernos un dolor de cabeza en horas de trabajo.
Normalmente un sistema clonado a otro hardware puede tener problemas de arranque de
sistema por culpa de los drivers instalados anteriormente que interfieren con los del nuevo hardware acabando normalmente en reinicios continuados tras pantallazos azules.
Dependiendo de la versión de Windows que tengamos instalado es posible una reparación del mismo mediante el CD o DVD del sistema operativo principal pero la mayoría de las veces terminará mostrándonos un mensaje informándonos de que ha sido imposible reparar el sistema. Como servicio técnico informático tenemos una solución:
 Una compañía de software dedicado a programas de gestión de almacenamiento, recuperación de datos con fallos graves y backups llamada Acronis nos ofrece un programa de backups que nos permiten realizar clonaciones de de discos con sus sistemas completos y que además nos ofrece un complemento que nos permite restaurar estas imágenes en otros ordenadores de manera mucho más sencilla y sin problemas. Se trata de Acronis Universal Restore y suele incluirse en sus suites de backup que podéis ver en su web (http://www.acronis.es/backup-recovery/smallbusiness.html#products).
Una compañía de software dedicado a programas de gestión de almacenamiento, recuperación de datos con fallos graves y backups llamada Acronis nos ofrece un programa de backups que nos permiten realizar clonaciones de de discos con sus sistemas completos y que además nos ofrece un complemento que nos permite restaurar estas imágenes en otros ordenadores de manera mucho más sencilla y sin problemas. Se trata de Acronis Universal Restore y suele incluirse en sus suites de backup que podéis ver en su web (http://www.acronis.es/backup-recovery/smallbusiness.html#products).
El primer paso a seguir es el de crear un disco autoarrancable (bootable) con la herramienta que Acronis nos facilita llamada 'Bootable Rescue Media'.Para ello seguiremos estos pasos:
1º- Instalaremos la suite de Backup de Acronis ( True Image Server, Echo Enterprise, Acronis Backup...) y el plugin 'Universal Restore'.
2º- Marcaremos todas las opciones dentro de menú 'Herramientas->Opciones->Opciones de backup por defecto'
3º- Crearemos el 'Bootable Rescue Media' a través del menú 'Herramientas'
Este CD/DVD que nos ha creado nos permite arrancar el equipo a través de la unidad óptica y ejecutará la herramienta para restaurar la imagen creada en el disco instalado en la máquina. Es muy similar a su competencia 'Norton Ghost' de la empresa Symantec.
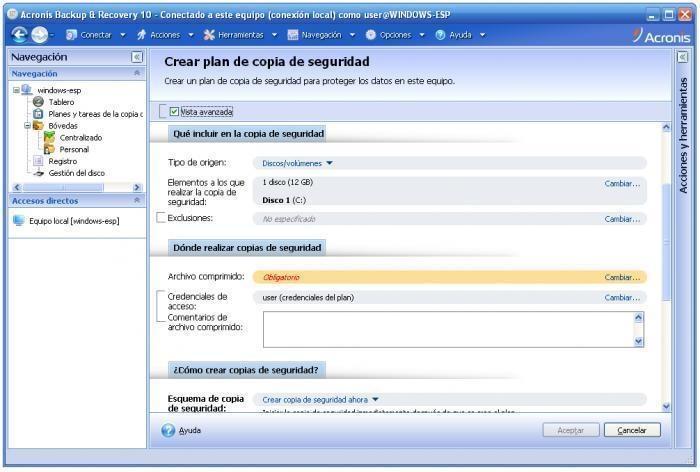 Acto seguido iniciaremos Acronis Backup y realizaremos una tarea de copia de seguridad integra del disco en la opción 'Backup ahora' ( si seleccionamos todo el disco agregaremos las particiones que pueda tener junto con el MBR y particiones SWAP ) seleccionamos el destino como por ejemplo un disco duro externo USB, un disco en red, en DVD´s o bien por FTP, verificamos que el tipo de Backup sea 'Completo' y procederemos a realizar el backup clicando en 'Aceptar'.
Acto seguido iniciaremos Acronis Backup y realizaremos una tarea de copia de seguridad integra del disco en la opción 'Backup ahora' ( si seleccionamos todo el disco agregaremos las particiones que pueda tener junto con el MBR y particiones SWAP ) seleccionamos el destino como por ejemplo un disco duro externo USB, un disco en red, en DVD´s o bien por FTP, verificamos que el tipo de Backup sea 'Completo' y procederemos a realizar el backup clicando en 'Aceptar'.
Cuando termine tendremos una imagen completa de nuestro disco duro con sus partición o particiones lista para migrar.
Arrancaremos la nueva máquina con el CD Bootable que creamos anteriormente y seleccionaremos la opción 'Recovery', indicaremos dónde tenemos la imágen de nuestro disco y sistema, en que disco queremos volcar dicha imagen y por último marcaremos la opción 'Universal Restore'.
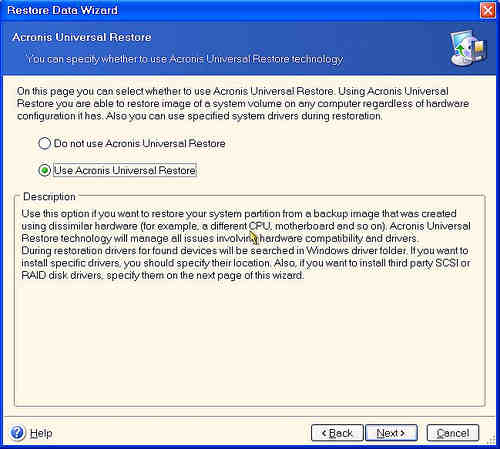 En los siguientes pasos finales Acronis comenzará el volcado de datos sobre el disco, detectará en el nuevo sistema los controladores y los cotejará con los de la imagen creada del sistema. El programa es capáz de detectar el tipo de máquina e instalar los drivers apropiados del sistema, del HAL (Hardware Abstraction Layer) y los controladores de disco duro (SCSI, IDE o SATA). En el caso de no contar con ellos en su base de datos de controladores no permitirá añadirlos a mano mediante el CD de drivers de la placa base.
En los siguientes pasos finales Acronis comenzará el volcado de datos sobre el disco, detectará en el nuevo sistema los controladores y los cotejará con los de la imagen creada del sistema. El programa es capáz de detectar el tipo de máquina e instalar los drivers apropiados del sistema, del HAL (Hardware Abstraction Layer) y los controladores de disco duro (SCSI, IDE o SATA). En el caso de no contar con ellos en su base de datos de controladores no permitirá añadirlos a mano mediante el CD de drivers de la placa base.
Una vez completado este proceso, ya tendremos nuestro sistema en una máquina de reemplazo y no hemos necesitado de una reinstalación del sistema operativo ni de aplicaciones con los posibles problemas que puedan acarrear hacerlo ( actualizaciones de windows, reparación de antivirus y programas, activación de software por detección de cambio de hardware... ). Tampoco se requiere ninguna re-configuración para acceder a la red, ya que el producto retiene el Identificador de Seguridad (SID) y la información de red del sistema durante la recuperación.
Es una magnífica opción a la hora de traspasar sistemas entre servidores o restaurarlos sobre máquinas virtuales. El ahorro de tiempo y sufrimiento por parte del técnico y sobretodo del cliente cuando nos enfrentamos a restauraciones por desastres no tiene precio.
Informático a domicilio
Servicio técnico informático