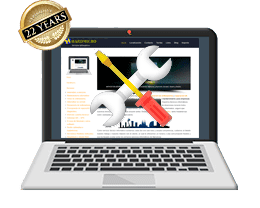Cambiar a AHCI en WindowsHardmicro SAT
Si tenemos una unidad de disco duro de Serial ATA (SATA) podemos aumentar el rendimiento de lectura y escritura considerablemente al permitir la función AHCI (Advanced Host Controller Interface) tanto en el sistema operativo como en la BIOS. Esta función también habilita funciones avanzadas como la cola de comandos nativos y la conexión de interfaz, cosa que IDE no puede hacer. El rendimiento en unidades de disco sólido (SSD) el rendimiento de velocidad es el doble.
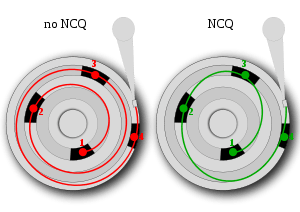
Si tenemos que instalar de nuevo el sistema operativo basta con meternos en los parámetros de la BIOS y cambiar el modo SATA de IDE a AHCI o RAID si no disponemos de este primer modo, después instalamos Windows normalmente.
No es necesario llevar el equipo a un servicio técnico informático, podemos hacerlo nosotros mismos
En el caso de que ya tengamos instalado un sistema operativo y queremos mantenerlo sin reinstalar hay que hacer un paso prévio:
· Para Windows 7 y Windows Vista
Cierra todas las aplicaciones que tengas abiertas y a continuación aprieta la tecla de windows + R (o inicio->ejecutar) y escribe "regedit" sin las comillas y le das a Aceptar. Te aparecerá el editor de registro de Windows.
Si tienes Windows Vista, Windows 7 o Windows 8 posiblemente te aparezca una pantalla de "Control de usuarios" pidiendo permiso para ejecutar el programa, aceptar y continuar.
Iremos desplegando las siguientes ramas del registro:
+ HKEY_LOCAL_MACHINE
+ SYSTEM
+ CURRET_CONTROLSET
+ SERVICES
+ MSAHCI
Localiza el valor "Inicio" o "Start" y modifica el valor por un 0 (posiblemente lo tengas en 3)
Si en lugar de controladora AHCI de Intel estamos usando un RAID o una controladora diferente, antes del cambio tenemos que localizar cual es la rama del registro bajo HKEY_LOCAL_MACHINE\System\CurrentControlSet\Services correspondiente al controlador (para RAIDs de Intel suele ser iaStor o iaStorV), y modificar el mismo valor “Start” a “0” como hemos hecho en el caso de AHCI.
Una vez realizado los cambios, cerramos el programa, reiniciamos el ordenador y entramos en la BIOS del equipo. Si teneis problemas o no sabeis entrar en la BIOS os dejo un link a continuación con los diferentes modos de entrar dependiendo de la marca de la placa base: http://techtastico.com/post/entrar-bios-computadora/
Una vez dentro de la BIOS deberíamos buscar un menú como "Avanzadas" o "Configuraciones avanzadas" o algún menú parecido, y dentro de ella las opciones para cambiar el modo SATA (RAID, IDE o AHCI) y lo dejaremos en AHCI o en RAID si no disponemos de AHCI. Grabamos y salimos.
Si lo hemos realizado correctamente Windows cargará en modo normal entrando al escritorio e instalando los controladores de almacenamiento AHCI o RAID. Es posible que nos toque meter el CD de los drivers de la placa o descargarlos de Internet pero el caso es que ya tendremos habilitada esta opción en nuestro sistema y podréis notar un aumento del rendimiento del sistema muy considerable, sobretodo en unidades SSD.
· Para Windows 8 y 8.1
Importante: Antes de continuar es necesario conocer la contraseña de la cuenta 'Administrador'
Tendremos que 'ejecutar como Administrador' una ventana del símbolo del sistema y ejecutar el siguiente comando para habilitar el 'inicio en modo seguro':
bcdedit /set {current} safeboot minimal
Reiniciamos el sistema y entramos en la BIOS de nuestro ordenador para cambiar la configuración SATA de la unidad en el modo AHCI. Salimos guardando los cambios y reiniciamos normalmente.
El sistema operativo debería iniciarse en modo seguro. En este punto el sistema detectará los nuevos controladores SATA y los instalará. Ahora el siguiente paso es programar de nuevo el arranque normal del sistema, de lo contrario arrancaría siempre en modo seguro. Para ello, abriremos nuevamente una ventana del símbolo del sistema con privilegios de administrador y ejecutaremos la siguiente orden:
bcdedit /deletevalue {current} safeboot
Reiniciamos el sistema y ahora debería cargar Windows en modo normal teniendo activado la configuración AHCI donde notaremos un incremento substancial del rendimiento del sistema.
· Para Windows 10
El proceso es muy parecido al de Windows 7 entrando al registro de windows mediante regedit pero la clave donde tenemos que buscar es la siguiente:
+ HKEY_LOCAL_MACHINE
+ SYSTEM
+ CURRET_CONTROLSET
+ SERVICES
+ STORAHCI
Seleccionando la clave 'storahci', en el panel derecho verás un valor DWORD llamado "ErrorControl". Haz doble clic sobre él y en Información del valor sustituye el 3 por un 0 (cero) y haz clic en Aceptar.
Bajo la clave storahci verás una subclave llamada 'StartOverride'. Selecciónala y en el panel derecho verás un valor DWORD en 0 (cero). Haz doble clic sobre él y en Información del valor sustituye el 3 por un 0 (cero) y haz clic en Aceptar.
Cierra el editor del registro y reinicia el sistema
Entra en la BIOS del sistemay actualiza la configuración SATA en la BIOS al modo AHCI. Guarda la configuración y reinicia el equipo para arrancar en Windows 10.
Más info en http://support.microsoft.com/kb/922976/es y http://support.microsoft.com/kb/2751461/es
Informático a domicilio en Barcelona
Servicio técnico informático