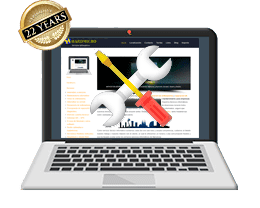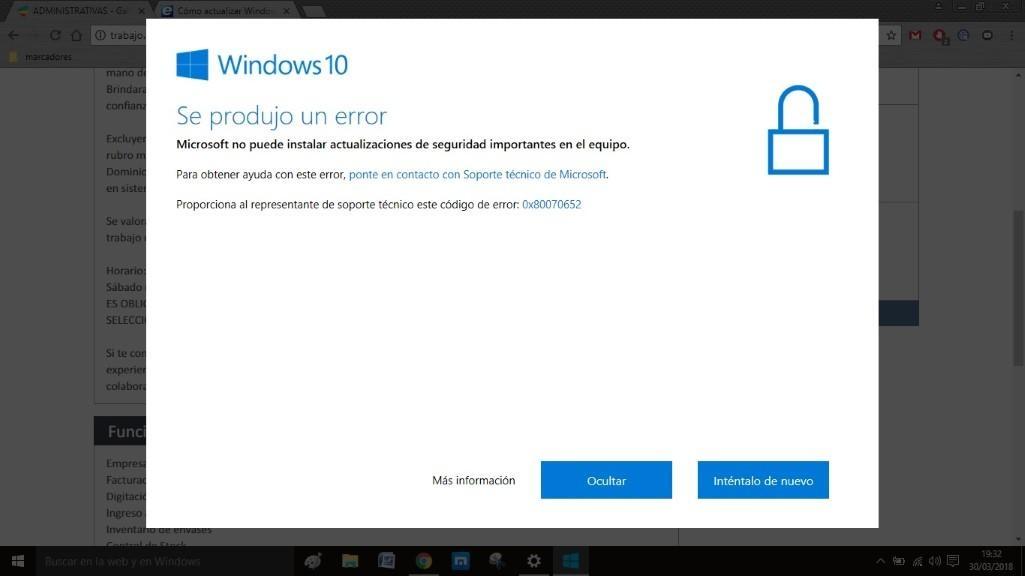Solucionar error de actualización windows 10
Son muchos los equipos con Windows 10 instalados que tienen problemas a la hora de instalar las últimas versiones del sistema operativo o de sus acumulativas. Hasta ahora los saltos de versión han ido de la 1507 y 1511 a la 1607, la 1703 y la última a día de hoy de este artículo, la 1709.
Todas ellas se comportan como sistemas operativos diferentes, Windows instala el sistema nuevo y migra programas, configuraciones y datos al nuevo sistema desde la versión anterior. La mayoría de los fallos se deben muchas veces a incompatibilidades o fallos de los programas instalados como antivirus, codecs, drivers... a veces la solución pasa por desinstalar los que puedan entopecer la instalación del nuevo sistema y volverlo a reinstalar una vez se haya actualizado, como no podemos saber cuales son, yo opto por desinstalar aquellos que puedo volver a instalar de nuevo rápidamente y sin problemas.
A veces Windows 10 anuncia el fallo con uno de estos códigos de error: 0x80073712, 0x800705B4, 0x80004005, 0x8024402F, 0x80070002, 0x80070643, 0x80070003, 0x8024200B, 0x80070422, 0x80070020 ( puedes ver un listado de códigos de error y las soluciones que da Microsoft aquí )
Además, te sientes impotente al ver como te dice que si no instalas las últimas versiones, quedarás expuesto a fallos de seguridad importantes y que además ya no se te instalará ninguna.
He recopilado una série de métodos para conseguir solucionar en la mayoría de los casos este tipo de problemas que espero os ayude.
Dice Microsoft que lo primero que debemos hacer es descargarnos su "Solucionador de problemas de Microsoft Windows" , una herramienta que no he visto nunca en mi vida funcionar pero que inexplicablemente ejecuto en primer lugar porque nunca pierdo la esperanza de que algún día funcione.
Si os ha funcionado, estupendo! Dejareis de leer este artículo, pero me temo que necesitareis más soluciones....
Lo siguiente me recuerda a los típicos chistes de informáticos que acaban diciendo que si algo no funciona, reinicies y pruebes de nuevo. No me refiero a reiniciar el ordenador, ya se que lo habéis hecho 1000 veces antes de buscar en Google soluciones a las actualizaciones de Windows. Me refiero a reiniciar el servicio de "Windows update". Lo encontrareis ejecutando el comando 'services.msc' (para ello presionais las teclas de Windows + R o buscais 'ejecutar' en la barra de búsqueda de Cortana). Buscais el servicio y le dais al botón derecho -> reiniciar.
Si esto tampoco os funciona, abrid la consola de comandos (ejecutad 'CMD' o escribid 'cmd' en la barra de búsqueda (creo que hay que ejecutarla con privilegios administrativos) y ejecutar estas tres líneas:
| DISM.exe /Online /Cleanup-image /Scanhealth DISM.exe /Online /Cleanup-image /Restorehealth Sfc /Scannow |
Las dos primeras montan una imagen de Windows para realizar mantenimiento y restauración (ver explicación de Microsoft sobre DISM)
La tercera busca incoherencias en los archivos de sistema y los intenta reparar restaurando los originales (ver explicación de Microsoft sobre SFC)
Si el equipo que estamos instalando la actualización tiene algún dispositivo antiguo USB o tarjeta PCI que no sea necesaria para el momento de la actualización, recomiendo quitarla.
· El siguiente paso, si lo anterior tampoco nos ha funcionado, sería el siguiente. El actualizador de Windows guarda los archivos que se descarga en la carpeta 'C:\Windows\SoftwareDistribution\Download', a veces tambien ocurre que por alguna razón, estos archivos están corruptos, mal descargados o tienen algún otro fallo que Scandisk no ha podido reparar ( ya que hablo de Scandisk, combiene también, si no lo habeis hecho antes, escanear el disco principal en busca de errores ). Como utilizar la herramienta Scandisk para comprobar y reparar errores en disco
Para "obligar" a Windows para que vuelva a descargarse los archivos de actualización, debemos eliminar el contenido que hay en la carpeta 'C:\Windows\SoftwareDistribution\Download' pero antes deberíamos parar los servicios relacionados con "Windows Update", volviendo a ejecutar las siguientes líneas en la consola de comandos:
net stop bits net stop wuauserv |
En realidad, sólo se necesita cerrar los dos primeros (BITS y WUAUSERV) para poder eliminar la carpeta de descarga, los otros dos son servicios relacionados con 'Windows Update' que, simplemente reiniciandolos, algunas veces se ha conseguido solucionar el problema, así que aplico 2 posibles soluciones en 1.
Ya que estamos con el servicio criptográfico apagado temporalmente, vamos a aprovechar a renombrar la carpeta 'C:\Windows\System32\Catroot2' a 'C:\Windows\System32\Catroot2.old' para que Windows la vuelva a crear limpia de nuevo.
Ahora sí que podemos entrar en 'C:\Windows\SoftwareDistribution\Download' y eliminar el contenido. Podemos volver a activar los servicios que hemos cerrado con los siguientes comandos o reiniciando el sistema:
net start bits net start wuauserv |
· Si este paso tampoco os ha funcionado probaremos como última opción, un script validado por Microsoft que restablece el agente de Windows Update,
registrando las librerías necesarias y volviendo a crear los archivos necesarios para ejecutar el agente de
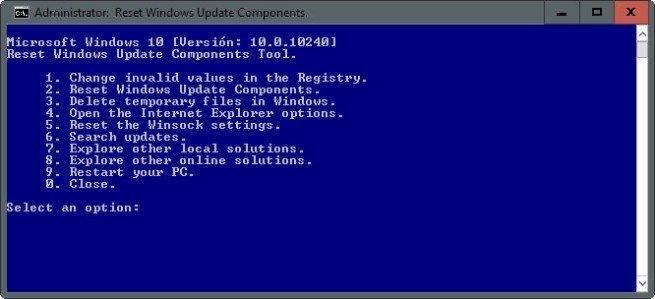
actualización entre otras otras reparaciones.
Lo podemos descargar desde la web de Microsoft mediante este link o también podeis descargarlo desde nuestra web con este otro link.
Yo probaría las 8 reparaciones que nos ofrece de una en una hasta dar con la solución. Las opciones que nos da son:
- Cambiar o eliminar los valores no válidos en el registro de Windows.
- Reiniciar los servicios y restablecer los componentes, servicios y las entradas del registro relacionadas con Windows Update
- Eliminar los archivos temporales de Windows que están relacionados con Windows Update.
- Abrir y configurar Internet Explorer.
- Reiniciar la configuración de Winsock.
- Buscar de nuevo las actualizaciones.
- Explorar otras soluciones locales.
- Explorar otras soluciones en línea.
Y si después de todo esto no lográis que os funcione, os recomiendo llevar el equipo a algún buen servicio técnico informático que tengamos cerca.
Informático a domicilio en Barcelona
Servicio técnico informático Barcelona