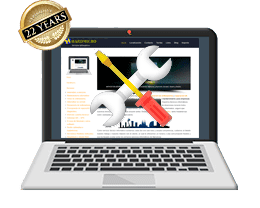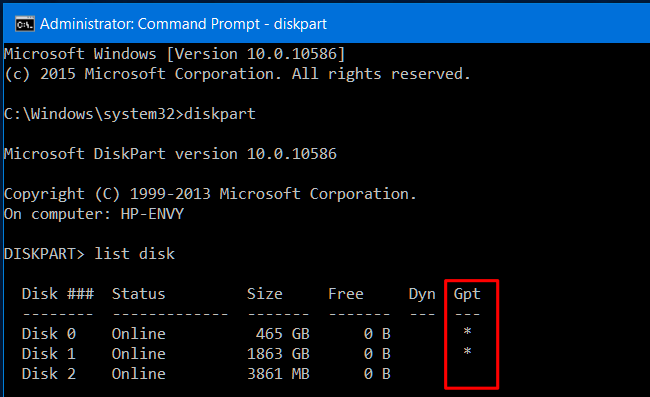Convertir disco de MBR a GPT
Cualquier disco duro que trabaje bajo Windows debe tener un sistema o tabla de particiones. La más utilizada desde hace años es la Master Boot Record o MBR (Registro Maestro de Arranque), lleva más de 30 años en funcionamiento sin cambio alguno y los nuevos sistemas de seguridad como la interfaz UEFI requieren de otro modelo de tablas más estables o fiables como lo son las tablas GPT. 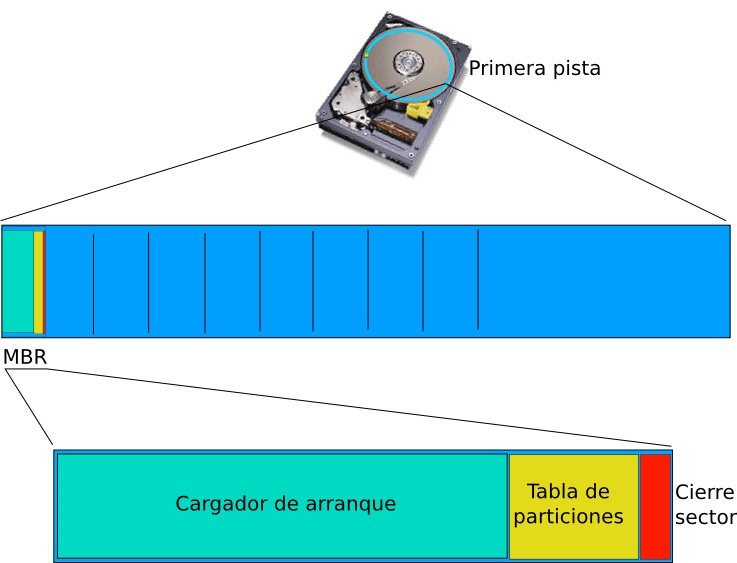
Para poder especificar el sistema de particiones, el MBR usa el BIOS y las direcciones físicas de la unidad del disco. El sistema de tablas GPT, por el contrario, utiliza identificadores únicos globales, o GUID, para dirigirse a las particiones, y contiene un MBR de protección para dirigir los equipos más antiguos en cuanto a cómo manejar la partición.
Los sistemas GPT fueron creados por la iniciativa Unified Extensible Firmware Interface, o UEFI (en inglés), de modernización de la funcionalidad básica del equipo, tal como el proceso de arranque.
Windows Vista y Windows 7 son compatibles con los sistemas GPT así como LINUX. Los sistemas GPT sólo están disponibles en sistemas operativos de 64bits y una de las ventajas más llamativas que ofrece GPT es que se pueden utilizar discos duros de hasta 256Tb. MBR en cambio sólo puede manejar discos de hasta 2Tb y 4 particiones primarias, GPT permite tener 128 particiones.
Una manera sencilla de saber si nuestro disco usa un tipo de sistema u otro es mediante la herramienta diskpart de la consola del DOS o el Administrador de disco duro. Abrimos una ventana del DOS y escribimos el comando "diskpart", luego escribimos la orden "list disk". Veremos los discos conectados en el equipo con un desglose en cuanto a capacidad, espacio libre y una columna que pone GPT, indicando con un asterísco los discos que son GPT.
Al inicializar el disco por primera vez ( o utilizando el comando "clean" de diskpart ) podremos volver a definir el sistema de partición del disco (MBR o GPT) mediante el comando "convert gpt" de diskpart, pero los datos que hay en el disco se perderán.
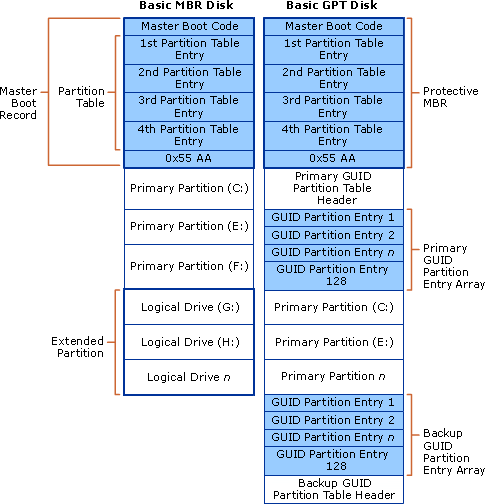
También podemos convertir nuestro disco con sistema de MBR a GPT sin la necesidad de perder los datos, incluso si se trata del disco con el sistema operativo principal. para ello, utilizaremos la herramienta de Microsoft llamada mbr2gpt, una herramienta que recuerda mucho al "convert" que usábamos antiguamente para convertir un sistema de archivos de FAT32 a NTFS.
Antes de realizar este proceso, si el disco que queremos convertir es el disco del sistema principal, recomiendo hacer antes un backup o incluso hacer una imágen del sistema por si la conversión no hubiera funcionado bien o tenemos problemas para arrancar después el sistema operativo...
El proceso es sencillo, abrimos la consola del DOS y escribimos el siguiente comando:
- mbr2gpt /validate /disk:[número] /allowFullOS
Este proceso validará que esté todo en orden y si todo es correcto, procederemos con la orden:
- mbr2gpt /convert /disk:[número] /allowFullOS
Este proceso tardará un poco más y nos convertirá nuestro disco MBR a GPT. Si no sabemos el [número] de disco que queremos convertir, recordad que podemos usar tanto el comando "list disk" de diskpart así como el Administrador de disco duro.
REQUISITOS PREVIOS DEL DISCO
Antes de realizar cualquier cambio en el disco, MBR2GPT valida el diseño y la geometría del disco seleccionado para asegurarse de lo siguiente:
· El disco actualmente usa MBR.
· Hay espacio suficiente no ocupado por las particiones para almacenar las GPT principal y secundarias:
16KB + 2 sectores delante del disco.
16KB + 1 sector al final del disco.
· Hay como máximo 3 particiones principales en la tabla de particiones MBR.
· Una de las particiones está establecida como activa y es la partición del sistema
· El disco no tiene una partición extendida o lógica
· El almacén de BCD en la partición del sistema contiene una entrada de sistema operativo predeterminada que señala a una partición del sistema operativo.
· Los identificadores de volumen se pueden recuperar para cada volumen que tiene asignada una letra de unidad.
· Todas las particiones del disco son tipos MBR reconocidos por Windows o tienen una asignación especificada mediante la opción de línea de comandos /map.
· Si se produce un error en cualquiera de estas comprobaciones, la conversión no continuará y se devolverá un error:
- 0: Conversión correcta.
- 1: Conversión cancelada por el usuario.
- 2: Error interno.
- 3: Error de inicio.
- 4: Parámetros inválidos.
- 5: Error en la geometría y capas del disco duro.
- 6: Uno o más volúmenes están encriptados.
- 7: El disco no cuenta con los requerimientos.
- 8: Error creando el sistema de partición EFI.
- 9: Error instalando archivos de arranque.
- 10: Error aplicando el formato GPT.
- 100: Conversión correcta pero algunos archivos de arranque con fallos.
Convertido nuestro disco es hora de entrar en la BIOS del sistema y definir que nuestro tipo de arranque o "Boot Mode" es de tipo UEFI y el sistema debería arrancar con normalidad. Y digo debería porque a veces es necesario reparar el sistema de arranque del disco, sobretodo si nos ha aparecido algún error en la conversión.
En el siguiente artículo explicaré cómo reparar el sistema de arranque o Master Boot Record.
Informático a domicilio en Barcelona
Servicio técnico informático Barcelona