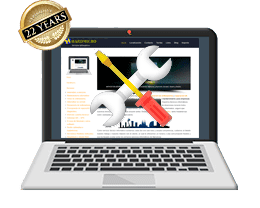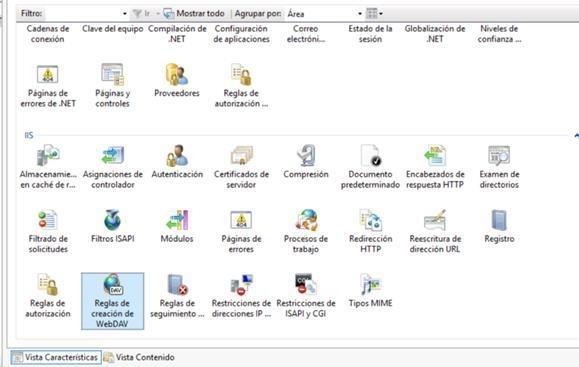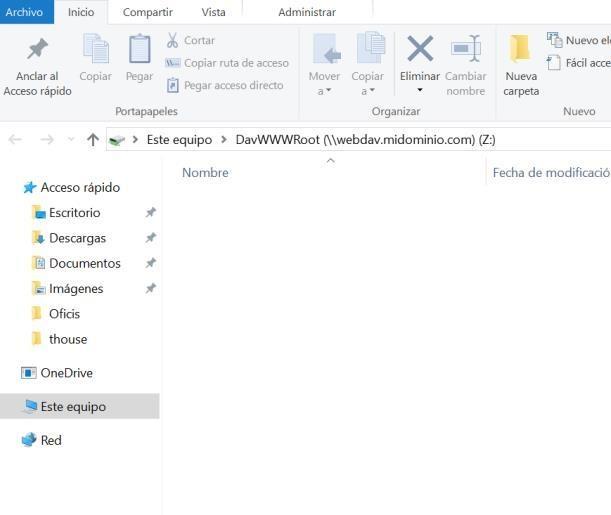Servidor WebDav en Windows 10 y Server
Windows nos permite compartir una carpeta en red (recurso compartido) para que otros equipos de esa misma red puedan acceder a los datos, por ejemplo a través de unidades mapeadas:
Por ejemplo \\servidor\carpeta como una unidad z:
Pero tiene un impedimento, los equipos deben de estar en la misma red interna. Hay maneras de conectar un equipo de otra red diferente a una red en particular mediante VPN o FTP. 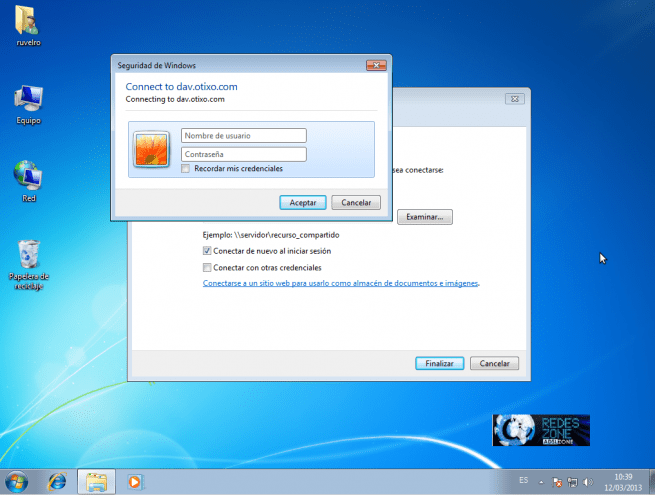
Con Webdav el uso es más o menos parecido pero sin la necesidad de que el servidor esté en la misma red que la nuestra, puede estar en una red de otra oficina, ciudad o país.
Webdav se creó para que funcionara a través del servidor web, nos permite editar cualquier tipo de archivo contenido en un servidor de ficheros de manera online.
El protocolo no ha tenido todo el afecto y no ha tenido el impulso que debería y aplicaciones como Netdrive que antes era gratuito pasó a ser de pago.
· Instalar y configurar Servidor WebDav en Windows Server
Antes de nada, deberemos dar acceso para que el servidor sea accesible a través de internet por los puertos 80 si usamos http o 443 si queremos usar mayor seguridad para SSL con https por lo que deberemos abrir estos puertos en el router (del lado del server, no del cliente)
Si es posible que la IP externa sea fija mejor que mejor pero si no es posible podemos usar algún servicio de DNS como DynDNS o cualquier otro.
El siguiente paso será instalar IIS, Internet Information Services y el componente WebDav utilizando el asistente para agregar roles y características
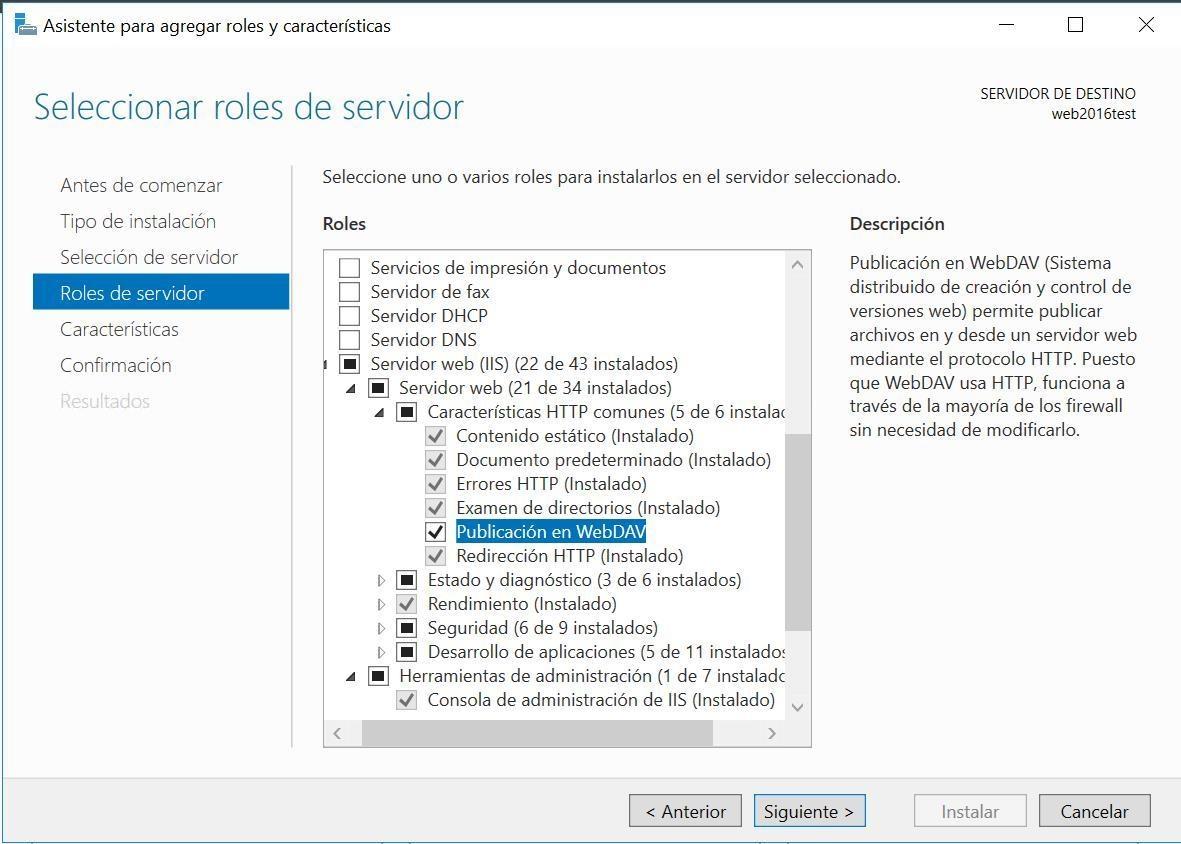
Una vez Instalado abrimos el Administrador IIS, navegamos por el panel de la izquierda seleccionando nuestro servidor y activamos la autenticación de Windows dentro de Autenticación.
Volvemos al servidor IIS -> reglas de creación WebDAV y agregamos una regla de creación
Básicamente configuraremos el nivel de los usuarios, de manera que para hacer las pruebas dejaremos que todos los usuarios puedan acceder a todo el nivel.
Volveremos a IIS -> Reglas de autorización
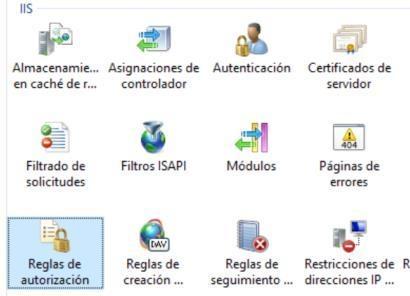
Añadiremos una regla de permiso y añadiremos si queremos los grupos que pueden entrar.
Volvemos de nuevo a IIS -> filtrado de solicitudes -> reglas y modificamos la configuración de característica.
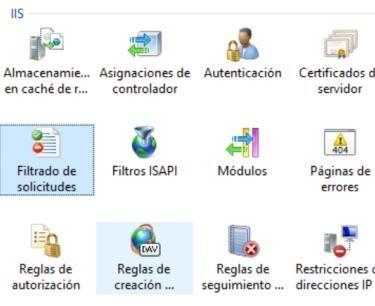
Los valores que deberemos dejar son los siguientes:
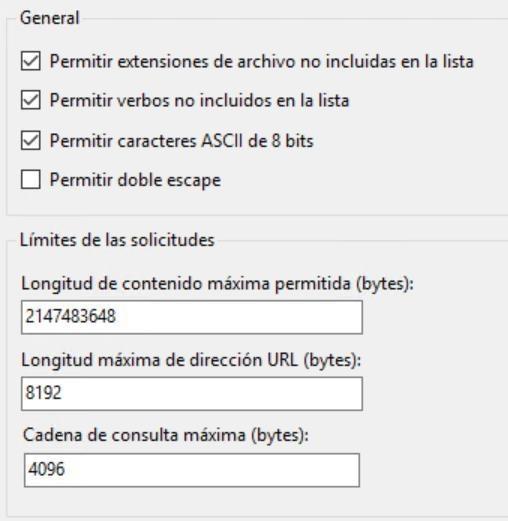
Creamos un sitio web asignando nombre del dominio y carpeta raíz de los ficheros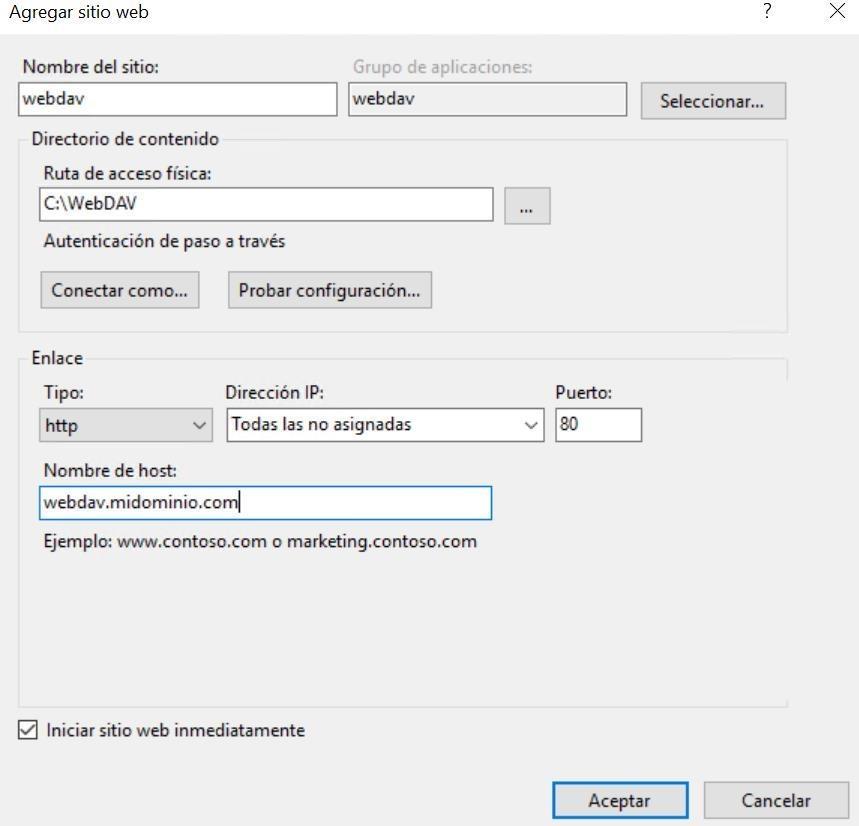
Una vez creado iremos a ese sitio a reglas de creación y habilitamos la característica.
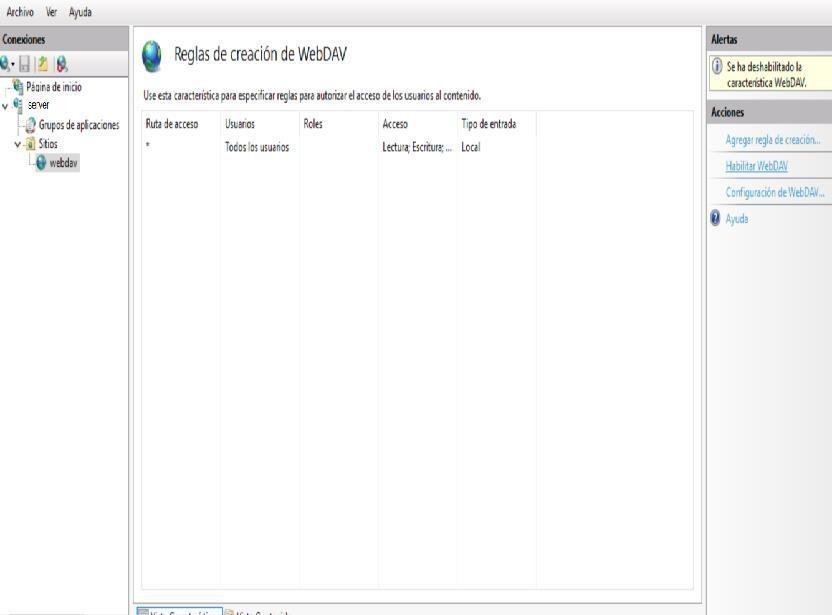
Nos quedará reiniciar Internet Information Services y podremos ya acceder a él.
· Instalar y configurar un servidor WebDav en Windows 10
Para instalar y configurar nuestro servidor WebDav en Windows 10 nos iremos al Panel de Control -> Herramientas Administrativas -> Administrador de internet Information Service (IIS) o ejecutar el comando “inetmgr.exe”
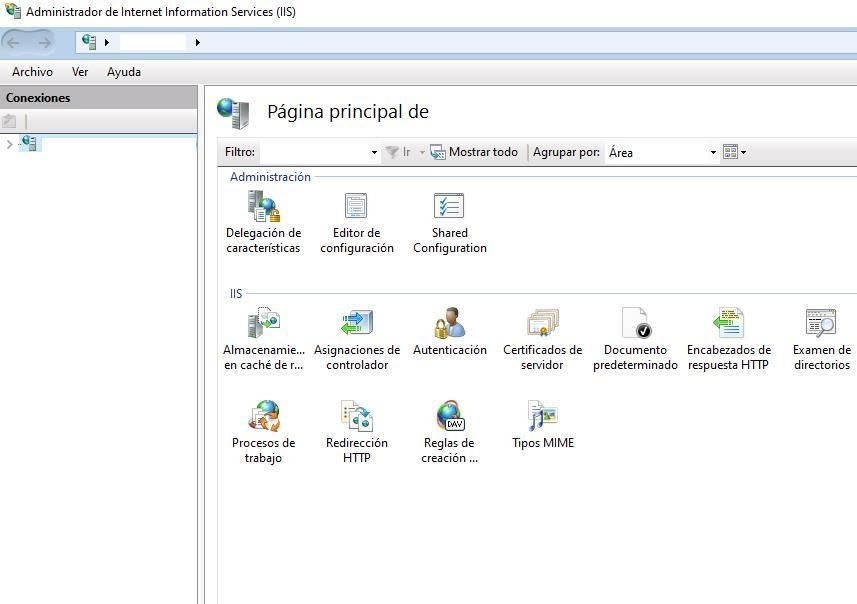
Nos vamos a “Autenticación” y modificaremos (clic botón derecho del ratón) el usuario que nos da por otro que crearemos nosotros. Después deshabilitamos la opción de autenticación anónima para que no todo el mundo pueda acceder a nuestra información y habilitamos la de debajo, la autenticación de Windows.
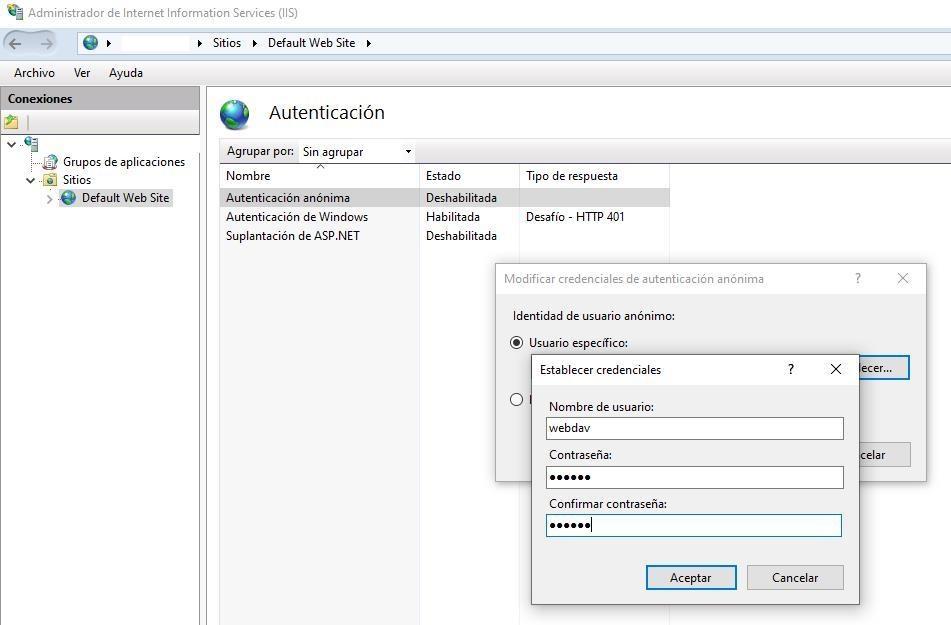
Ahora debemos añadir una regla de creación WebDav en el apartado del IIS “Reglas de creación WebDav” valga la redundancia…
Le damos a “Añadir regla de creación…” en el panel derecho y en la ventana “Modificar regla de creación” marcamos lo siguiente:
· Todo el contenido
· Todos los usuarios
· Todos los permisos (Leer, Origen y escribir)
Aceptamos todo para crear la regla.
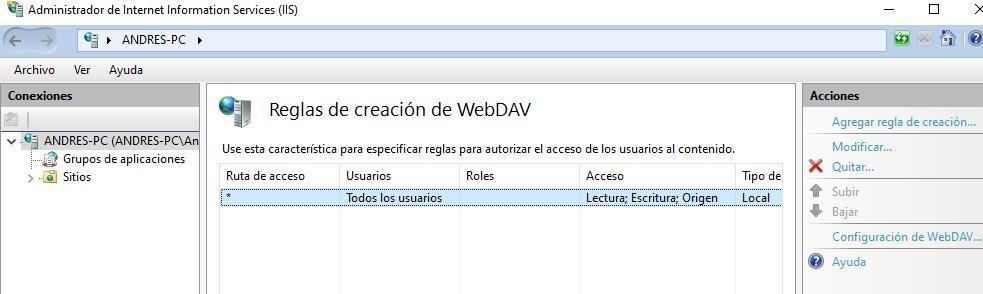
Nos Iremos por último a “Examen de directorios” dentro de nuestro “Sitio” haciendo doble clic y habilitaremos la característica desde el panel derecho.
En este punto ya tendremos funcionando nuestro servidor WebDav. Sólo nos falta añadir una carpeta donde almacenar los datos así que nos iremos a nuestro “sitio” web, clic con el botón derecho del ratón y “Agregar nuevo directorio virtual”.
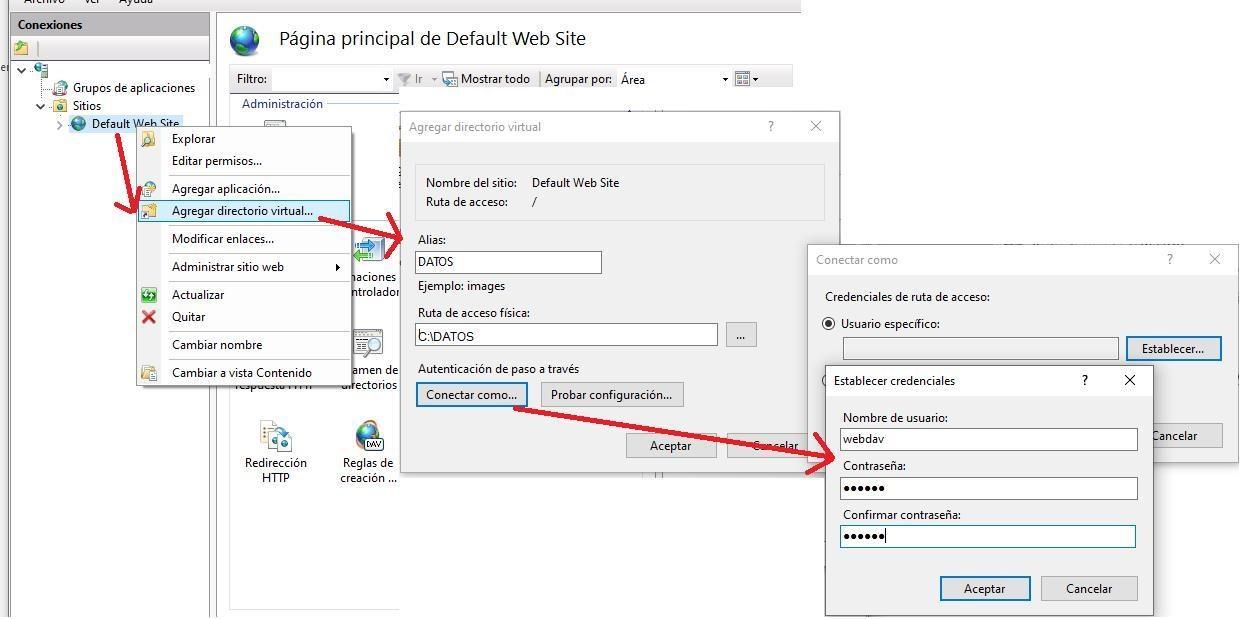
Le ponemos un nombre que queramos en “Alias”, le decimos la carpeta de los datos en la “ruta de acceso física” y seleccionamos el usuario en “Conectar como…”. Aceptamos todo y ahora si que ya tendremos funcionando nuestro servidor WebDav en Windows 10!
· Conectarse al servidor Webdav desde Windows 8, 8.1 y 10
Windows 8 y Windows 10 llevan integrado un cliente web que hay que activar para poder conectarse a un servidor Webdav, de manera que nativamente nos podemos conectar sin aplicaciones de terceros.
1. Lo que tenemos que hacer es ir a Panel de Control>Herramientas Administrativas>Servicios , pinchar con el botón derecho en el cliente servicio cliente web, Propiedades, poner el servicio en Inicio Automático y darle a Iniciar (Aceptar luego).
2. Después tenemos que abrir un Explorador de Archivos, ir a Este Equipo, Equipo, Conectar a Unidad de Red y ahí ponerle los datos necesarios (dirección, usuario, contraseña). Aseguraros de marcar «Conectarse con otras credenciales» porque si no no os pedirá usuario y contraseña del servicio.
Lo de conectarse de nuevo al inicio suele ser recomendable.
Ajustar el registro de Windows
- Windows 8: Pulse la siguiente combinación de teclas, Tecla Windows + R. Introduzca regedit en el campo de ejecución y pulse Aceptar.
Windows 10: Introduzca regedit en el campo de búsqueda de la barra de tareas y pulse Intro. Haga doble clic en el editor de registro para abrirlo. - En el editor de registro, vaya a la siguiente ruta: HKEY_LOCAL_MACHINE\SYSTEM\CurrentControlSet\Services\WebClient\Parameters.
- Haga doble clic en la entrada BasicAuthLevel.
- Compruebe el valor introducido y, si es necesario, cámbielo a 2.
- Confirme.
- Reinicie su ordenador.
- Windows 8: Pulse la siguiente combinación de teclas, Tecla Windows + R. Introduzca regedit en el campo de ejecución y pulse Aceptar.
Para conectarnos a la carpeta Webdav bastará con añadir una unidad mapeada, conectar a una unidad de red y especificar la letra de unidad que nosotros queramos. En “carpeta” añadiremos la dirección que hemos añadido anteriormente en “nombre del host” cuando agregamos un sitio web, por ejemplo “webdav.midominio.com”, con el usuario y contraseña que queramos conectar.
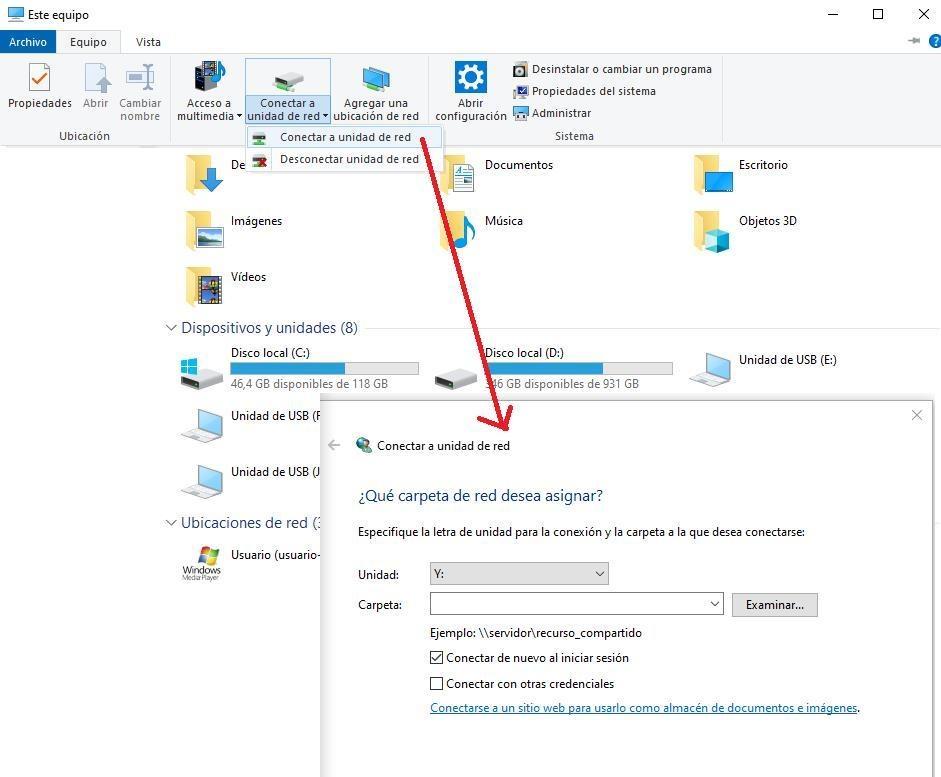
Nos aparecerá el siguiente cuadro de dialogo
Una vez demos al aceptar ya nos aparecerá la unidad de disco asignada con los privilegios y permisos que hayamos especificado en el servidor.
Informático a domicilio en Barcelona
Servicio técnico informático Barcelona