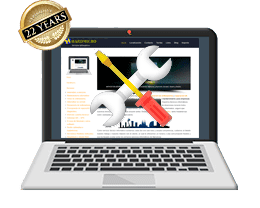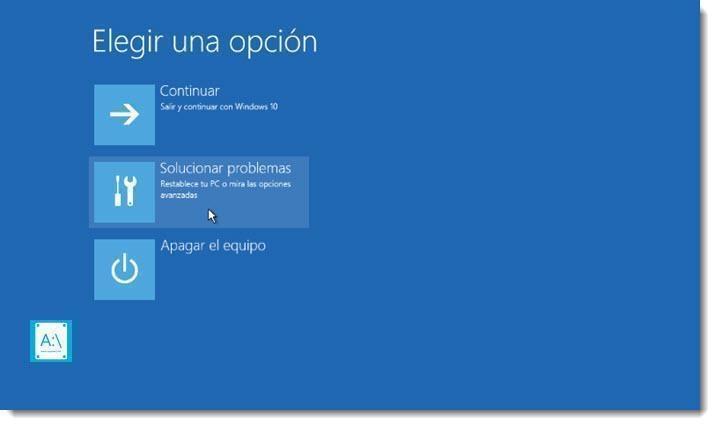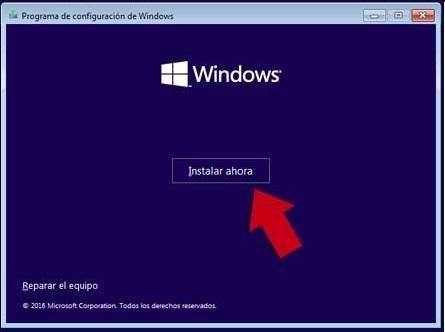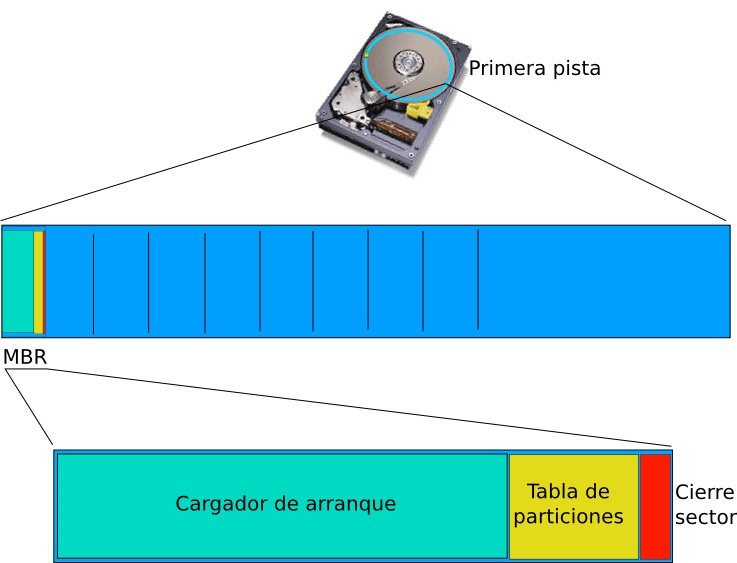Reparar el sistema de arranque o MBR en Windows
El MBR (Master Boot Record) es pieza fundamental en el arranque del Sistema Operativo ya que contiene información acerca de las particiones de los discos duros.
El MBR es el primer registro del disco duro en el cual están incluidas todas las características de las particiones y adicional incluye un programa ejecutable para su funcionamiento.
Contiene la secuencia de comandos necesaria para que nuestro Sistema Operativo arranque.
Cabe la posibilidad que debido a cambios en el sistema, actualizaciones, virus... o incluso un mal apagado del sistema por un corte de corriente o un cuelgue inesperado del sistema operativo, o daños lógicos o físicos de nuestro disco duro, se salven con errores en la zona del MBR y que impida a nuestro sistema iniciar con normalidad.
En el caso de Windows 7,Windows 8 o Windows 10, si no nos aparece el menú de reparación del sistema, podemos utilizar cualquier medio de instalación de Windows que no es más que crear mediante un Pendrive de USB o un CD o DVD el sistema de instalación de nuestro Windows, pero en lugar de "Instalar Windows" usaremos la opción de debajo de "Reparar Windows" como muestra la siguiente imagen.
Una vez allí deberemos encontrar la opción que nos lleve a la consola de comandos del DOS o símbolo del sistema (que haríamos sin ella...). Desde la consola del DOS o símbolo del sistema utilizaremos un par de comandos básicos, uno es el Bootrec y el comando Bcdboot.
· El comando Bootrec/fixmbr con nos permite crear un MBR compatible en la partición del sistema.
· El comando Bootrec/fixboot escribe un nuevo sector o cargador de arranque
· El comando Bootrec/scanOS escanea los discos en busca de instalaciones compatibles y muestra las entradas que actualmente no están en el almacén del BCD.
· El comando Bootrec/rebuildbcd realiza el mismo proceso que el anterior pero nos da a elegir si añadirlas al almacén del BCD para reconstruirlo de nuevo.
Si al reinciar el sistema nos sigue dando error, deberemos reconstruir además los archivos de arranque, por lo que volveremos a la consola del DOS o símbolo del sistema y utilizaremos el comando Bcdboot de la siguiente manera:
bcdboot X:\Windows /l en-us /s Z: /f ALL
(espacio delante de /f ALL)
Donde X es la letra de la unidad donde se encuentra nuestra instalación de Windows y Z es la letra de la unidad donde se encuentra la partición de arranque. Lo que conseguimos al especificar /f ALL es que nos reconstruya las carpetas EFI y BOOT con sus archivos correspondientes para que podamos arrancar el sistema tanto si es de tipo UEFI como si lo es MBR. En el artículo anterior hablo acerca de estos tipos de tablas de particiones.
Opciones de línea de comandos
Las siguientes opciones de la línea de comandos están disponibles para BCDBoot.exe.
BCDBOOT <source> [/l <locale>] [/s <volumer> [/f <firmware>]] [/v] [/m [{OS GUID}]] [/addlast o /p] [/d] [/c]
| Opción | Descripción |
| <source> | Obligatorio. Especifica la ubicación del directorio Windows que se debe usar como origen para copiar archivos de entorno de arranque. En el ejemplo siguiente, se inicializa la partición del sistema mediante los archivos BCD de la carpeta C:\Windows: bcdboot C:\Windows |
| /l <locale> | Opcional. Especifica la configuración regional. El valor predeterminado es inglés de Estados Unidos (en-us). En el ejemplo siguiente se establece la configuración regional predeterminada de BCD en japonés: bcdboot C:\Windows /l ja-jp |
| /s <volume letter> | Opcional. Especifica la letra de volumen de la partición del sistema. Esta opción no debe usarse en los escenarios de implementación típicos. Usa esta opción de configuración para especificar una partición del sistema cuando estés configurando una unidad que se arrancará en otro PC, como una unidad flash USB o un disco duro secundario. UEFI:
BCDBoot crea el almacén BCD en la misma partición. De forma predeterminada, BCDBoot crea una entrada de Administración de arranque de Windows en la NVRAM del firmware para identificar los archivos de arranque en la partición del sistema. Dicha entrada no se crea si se usa la opción /s. En su lugar, BCDBoot se basa en la configuración predeterminada del firmware para identificar los archivos de arranque en la partición del sistema. Según las especificaciones de UEFI 2.3.1, la configuración predeterminada del firmware debería abrir el archivo: \efi\boot\bootx64.efi en la partición del sistema EFI (ESP). BIOS:
En el siguiente ejemplo se copian los archivos BCD de la carpeta C:\Windows a una partición del sistema en un disco duro secundario que se arrancará en otro PC. A la partición del sistema de la unidad secundaria se le asignó la letra de volumen S: bcdboot C:\Windows /s S: En el siguiente ejemplo se crean entradas de arranque en una unidad flash USB con la letra de volumen F, con los archivos de arranque compatibles con PC basados en UEFI o en BIOS: bcdboot C:\Windows /s S: /f ALL |
| /f <firmware type> | Opcional. Especifica el tipo de firmware. Entre los valores válidos se incluyen UEFI, BIOS y ALL.
Si especificas la opción /f, también debes especificar la opción /s para identificar la letra de volumen de la partición del sistema. En el ejemplo siguiente se copian los archivos BCD que admiten el arranque en un equipo basado en UEFI o en BIOS desde la carpeta C:\Windows a una unidad flash USB a la que se le asignó la letra de volumen F: bcdboot C:\Windows /s S: /f ALL |
| /v | Opcional. Habilita el modo detallado. Ejemplo: bcdboot C:\Windows /v |
| /m [{OS Loader GUID}] | Opcional. Combina los valores de una entrada de arranque existente en una nueva de una entrada de arranque. De manera predeterminada, esta opción solo combina objetos globales. Si especificas un objeto OS Loader GUID, esta opción combina el objeto cargador en la plantilla del sistema para producir una entrada de arranque. En el siguiente ejemplo, se combina el cargador del sistema operativo en el almacén BCD actual identificado por el GUID especificado en el nuevo almacén BCD. bcdboot c:\Windows /m {xxxxxxxx-xxxx-xxxx-xxxx-xxxxxxxxxxxx} |
| /addlast | Opcional. Especifica que la entrada de firmware del Administrador de arranque de Windows debe agregarse la última. El comportamiento predeterminado es agregarla la primera. No se puede usar con /p. bcdboot C:\Windows /addlast |
| /p | Opcional. Especifica que debe conservarse la posición de entrada de firmware del Administrador de arranque de Windows existente en el orden de arranque UEFI. Si la entrada no existe, se agrega una nueva entrada en la primera posición. No se puede usar con /addlast. De manera predeterminada, durante una actualización, BCDBoot mueve el Administrador de arranque de Windows para que sea la primera entrada del orden de arranque UEFI. bcdboot C:\Windows /p bcdboot C:\Windows /p /d |
| /d | Opcional. Conserva la entrada del sistema operativo predeterminado existente en el objeto {bootmgr} en el Administrador de arranque de Windows. bcdboot C:\Windows /d |
| /c | Opcional. Especifica que los elementos de BCD existentes no se deben migrar. Novedad en Windows 10: de forma predeterminada, durante una actualización, los elementos de BCD como debugsettings o flightsigning se conservan. bcdboot C:\Windows /c |
Informático a domicilio en Barcelona
Servicio técnico informático Barcelona